Add a budget policy
Track expenditures on your Amazon AWS, Microsoft Azure, and Google Cloud Platform accounts. Track spend by cloud account, region, type of cloud service and resources tagged with custom attributes.
Required Permission Sets for Accessing Budget Policies
- To access the Monitoring -> Alert Definitions section (which includes budget-based policies): Requires MONITORS_VIEW and ALERTS_VIEW permissions.
- To update an existing budget policy: Requires DEVICE_MANAGE, MONITORS_VIEW, and USERS_VIEW permissions.
- To view an existing budget policy: Requires DEVICE_VIEW, MONITORS_VIEW, and USERS_VIEW permissions.
- To remove an existing budget policy: Requires DEVICE_MANAGE and MONITORS_VIEW permissions.
Configure budget policies and track spending against defined budgets and get alerts when spending exceeds budget.
- Select a client from the All Clients list.
- Navigate to Setup > Account > Monitoring and select Alert Definitions.
- Select the Budget Based tab.
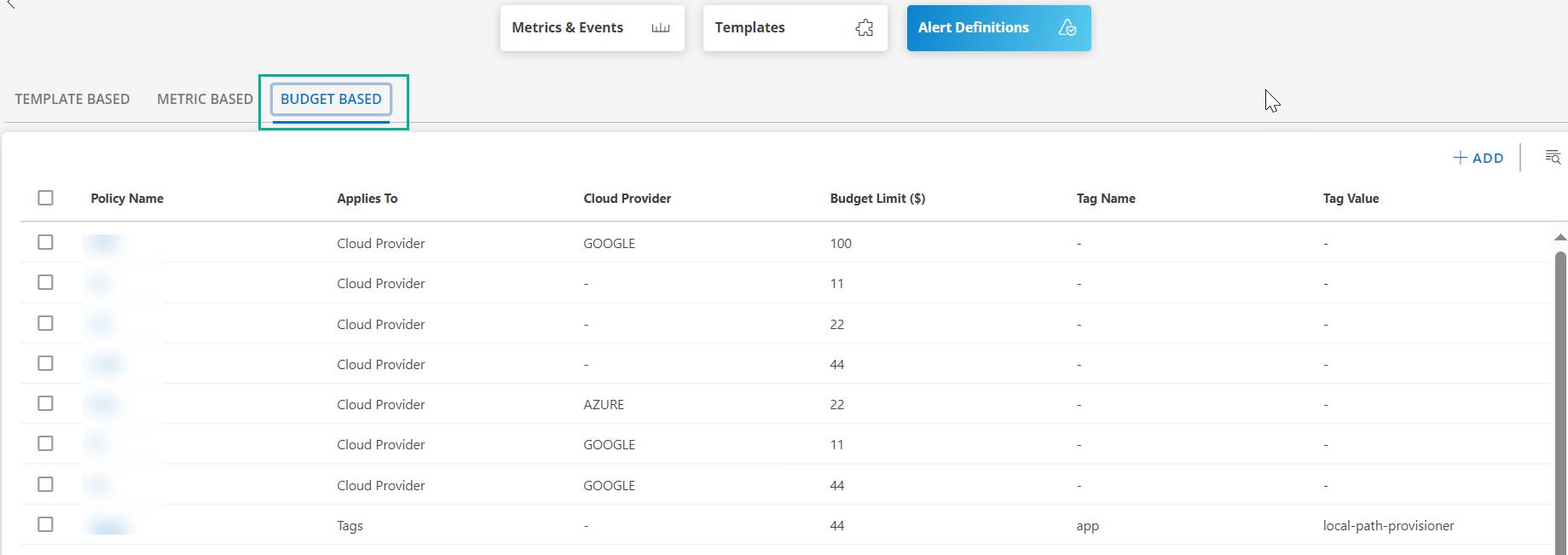
Click +ADD to add new alert budget policy.The Add Alert Budget Policy page is displayed.

On the Add Alert Budget Policy page, provide below information:
| Field Name | Description |
|---|---|
| Name | Provide a name for the budget policy |
| Applies To | Select to what element the budget policy needs to be applied. Choose on what element the Policy needs to be created
|
| Cloud Provider | Select the cloud provider - AWS, Azure or Google Cloud Account |
| Budget Scope | Monthly or Annually |
| Budget limit | Enter the value for the budget limit |
| Warning | Set the warning limit. When the limit crosses the warning value, an alert is triggered by the budget policy. Default warning limit is 80% of the budget limit. |
| Critical | Set the critical limit. Set the Critical warning limit. When the limit crosses critical value, an alert is triggered by the budget policy. Default warning limit is when the budget limit reaches 100%. |
| Budget Owner | The user to whom the alert needs to be sent. After the budget policy is created, an Escalation Alert Policy is automatically gets created, through which the budget owner gets alerts if the warning or critical threshold limits are breached. |
- Click ADD POLICY to add a new policy.
Cloud cost insights
The Cloud Cost Insights widget shows Months-to-Date spends of the public cloud by default. The user can choose a different timeline to show the total spends for the specific time period. You can view a breakdown of spending by cloud account, by custom attributes. For example, denote business units and other attributes.
To get the data into Cloud Cost Insights, configure the Cloud Cost Insights Widget:
On the Dashboard, click Add Widget.
Under Other Predefined Widget, click Cloud Cost Insights and enter:
Filter Criteria: Options include Provider Type, Cloud Account, Tags (that are assigned to resources)
Group by: Options include ProviderType, Tags, Resource Group, Instance type, License type
Widget Preferences: Refresh every 1 hour.
Display Preferences:
- Widget title: Enter a display title.
- Chart Style: Select a style (column or pie)
Cloud Cost Insights graph you can filter by any date range as shown in the following screenshot.

Cloud cost trend
The Cloud Cost Trend widget shows a trend of spending on public clouds over time. You can view trend by resource type, custom attributes, and other attributes.
- On the Dashboard, click Add Widget, point to Predefined Widget, and click Cloud Cost Trend.
- In Add Widget window, enter:
- Filter Criteria
- Provider Type: Filter by Cloud instance type, AWS, Azure or Google.
- Cloud Account: Filter by Cloud Account
- Tag: Filter by Tags, assigned to the resources.
- Group By: Tags, resource group, instance type and license type.
- Duration: Select the duration, a specific time period. Example: 3 Months.
- Estimate: Select +1M to estimate next month trend.
- Refresh every: Select the interval frequency to refresh.
- Widget Title: Enter a name for the Widget.
- Chart Style: Choose the chart style - Column or Pie chart.
- Filter Criteria
Cloud Cost Insights and Cloud Cost Trend widgets are shown only when the Manage Device and Collect Cost Analytics options are selected during cloud integration.