Alerts that match the defined filter criteria and are generated during the maintenance period are referred to as Maintenance alerts. Alerts generated after the maintenance period are referred to as Monitoring alerts. Maintenance period is one-time or recurring.
Users are notified by email about the Start and End of a maintenance period. Alert notifications are sent to the user only after the maintenance period ends.
To get notifications of Maintenance alerts, select the checkbox Escalate maintenance alerts when window ends while creating a Maintenance period. The escalate maintenance alerts option is enabled by default.
- You can deselect the escalate maintenance alerts option if needed.
- You can suspend an active schedule maintenance window.
- You can schedule a suspend date for an active schedule maintenance.
To correlate maintenance alerts generated during the maintenance period, ensure that the Correlate all open alerts when window ends checkbox is enabled to correlate the alerts.
Note:
- To manage Schedule Maintenance windows at the site and client level for resources, users must have the All Resources permission in their permission set.
- Users with All Resources permission can create Schedule Maintenance for devices, device groups, sites, and clients in general.
- However, if a user’s permission set includes any resource or resource group level permission, they can only create Schedule Maintenance windows for those specific resources or resource groups.
- The limited resource permissions users can only edit the Scheduled Maintenance windows created by them and will not be able to edit the Scheduled Maintenance windows created by other users.
Create a schedule maintenance window
You can open a schedule maintenance window in two different ways:
Step 1
- Log in to OpsRamp Portal.
- Select a client from the All Clients list.
- Go to Infrastructure > Resources and select the required resource category.
- From the resource list, click the required resource name.
- From the Overview page, click the Settings drop-down.
- From Assignment, click Schedule Maintenance.

- The Create New Maintenance Period page is displayed.

Step 2
- Log in to OpsRamp Portal.
- Select a client from the All Clients list.
- Go to Infrastructure > Maintenance.
- In the Maintenance page, click Create.
- Click Yes on the confirmation dialog box to create a new client maintenance period.

- The Create New Maintenance Period page is displayed.

Once you have opened the Create New Maintenance Period page, perform below steps to create a new maintenance period:
- Enter the Name and Description and select the Timezone in which the maintenance window should run.
- To escalate maintenance alerts generated during the maintenance period, ensure the toggle button for Escalate maintenance alerts when window ends is enabled. The alerts are escalated according to the alert conditions configured on Alert Escalation Policy.
- To correlate maintenance alerts generated during the maintenance period, ensure that the Correlate all open alerts when window ends checkbox is enabled to correlate the alerts.

Select one of the following schedule types:
One-Time: A One-time maintenance window is for a specific date and time.
Schedule Details: Select the start and end duration for the maintenance.
Recurring: A Recurring maintenance window is for a repetitive duration.
Schedule Time: Select the start and end time for the maintenance.
Recurrence Pattern: Select the recurrence pattern for the maintenance window to run on Daily, Weekly or Monthly basis.
Daily: Select Daily recurrence to run maintenance window every weekday(Monday to Friday) or every x number of days starting from the date you choose in Range of Recurrence section.
Monthly: Select Monthly recurrence to run maintenance window on monthly schedule.
- Select the Day recurrence to run the maintenance window on specific days of every month. For example, on the 4th day of every month.
- Select the Weekday recurrence to run the maintenance window on specific weekdays of a month. For example, on the First Monday of every month.
Range of Recurrence: Select the start and end duration for the maintenance window. If the maintenance window should in a perpetual mode, in End By section, select Never.
If you want specific alerts to be triggered as maintenance alerts, configure the Alert Conditions.
Alerts that do not match with the alert conditions are triggered as monitoring alerts.
To configure:
Click the toggle button of Enable Alert Conditions to enable scheduled maintenance alerts for the resource.
Do the following steps to define the filter criteria:
- Select matching criteria to match Any or All of the rules.
- Filter for the Alerts using the Property, Operator, Value and click Save.
- Click Add Criteria if you want to add more filter criteria.
Click Save. The new maintenance period is created.
View scheduled maintenance alerts
The alerts occurring when the maintenance windows are active are known as scheduled maintenance alerts.
- Go to Alerts > Manage Views, click Add to create your customized Alert views.
- Go to the Alert Type category, select Scheduled Maintenance, and click Apply.
- From the Schedule Maintenance Alerts list, click Alert ID to view alert details page.
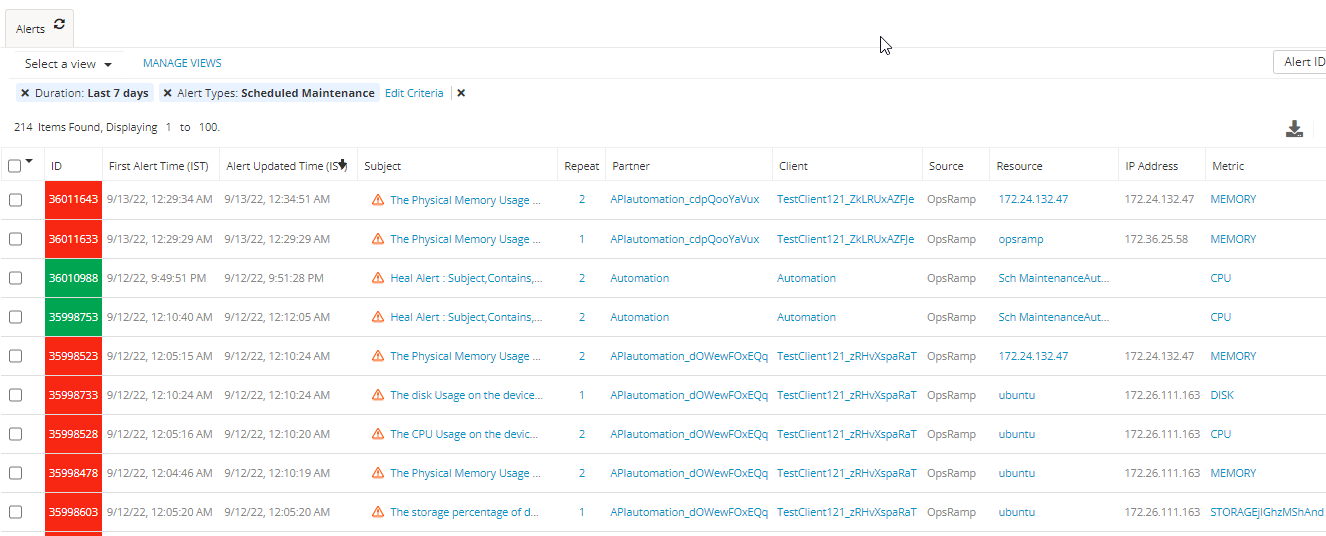
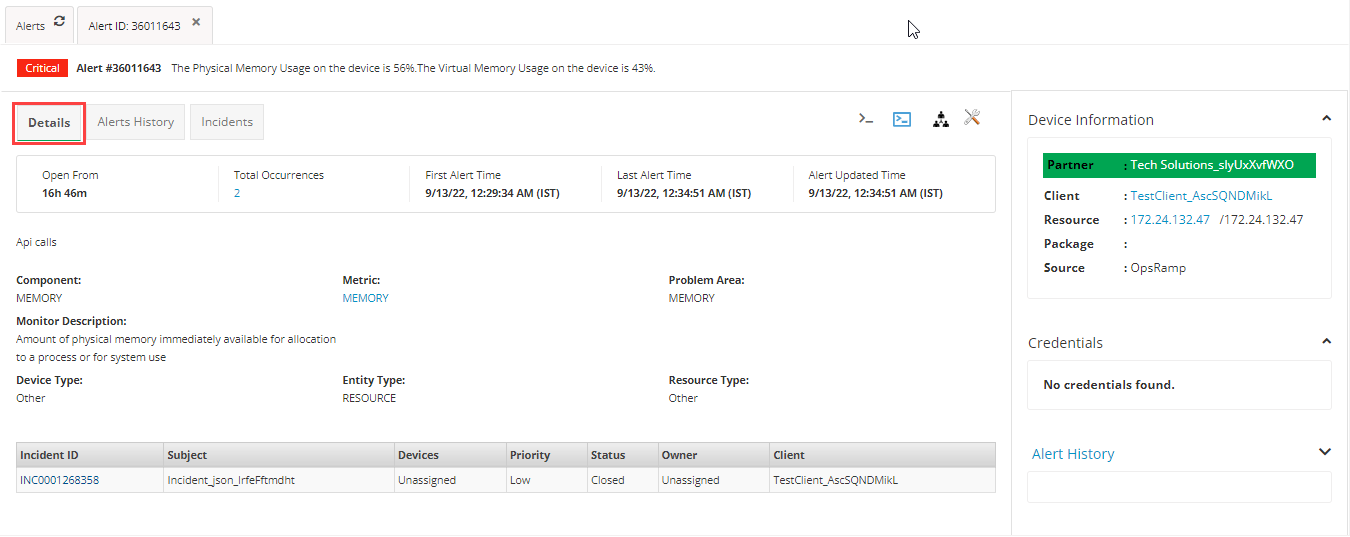
These schedule maintenance alerts shift to monitoring alerts after the schedule maintenance window completes. To view the history of the monitoring alerts, you can view the comments and click the Schedule Maintenance button to view schedule maintenance window details.
Multiple maintenance periods
Depending On the resource for which you are configuring the maintenance period, you can create a single or multiple maintenance periods. When a resource has multiple maintenance periods defined, following rules apply:
- If maintenance period windows do not overlap, they are treated as two independent maintenance windows.
- If the maintenance windows overlap, they are treated as single window encompassing the time period covered by both maintenance windows. For example, if two windows each an hour in duration overlap by 30 minutes, the effective duration of the maintenance window would be 90 minutes.
Prerequisite for overlapping scheduled maintenance
You must have Device Manage permission to create maintenance periods on a resource.
To get alert notifications, you must configure alert notifications in My Profile section.
Alert Conditions and its behavior during the overlapping period
Alert conditions help you to define the criteria for Maintenance alerts. If you want specific alerts to be triggered as Maintenance alerts, configure the Alert Conditions. During overlapping maintenance period, alert conditions defined in both maintenance windows are considered. However, after the overlapping maintenance period ends, the alert conditions defined in the second window would be considered.
Alert Conditions and its behavior during the correlation operation
- Alerts to be correlated that are generated during schedule maintenance.
- Alerts which are repeated from outside schedule maintenance window should not be correlated.
- Repeated alerts within the maintenance window to be correlated.
- Once an alert gets de-correlated, it is not considered for correlation in the next maintenance window as the alert is a repeatable alert with difference in alert state. Thus, the alert will be moved to monitoring.
- Any alert healed during the maintenance window will stay as “Scheduled Maintenance” type. Hence, there will not be any update on this type of alert.
- If any action taken on any alert during the maintenance window, those alerts will not be considered for correlation.