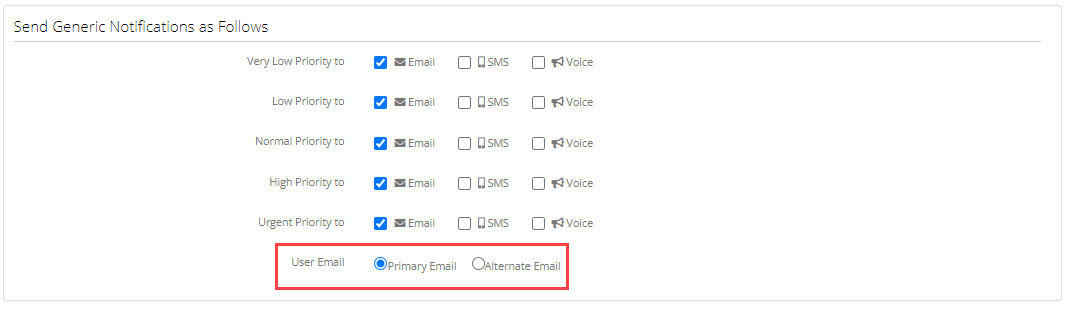Notifications are attention-drawing messages that provide you the status of an event. The main purpose of creating notification is to notify a user, user group, or roster about the event. A notification can be sent using email, SMS, or voice and can also be acknowledged directly from the same channels.
You can create a notification for Templates that can be escalated based on certain escalation rules. When the rules match, the updates on the templates are sent as notifications to a user, user group, or roster.
Notification preferences, priority, and template are customizable.
You can configure the notification content of email, SMS, and voice notification for templates. The template supports custom tokens to add the properties of the templates.
- From All Clients, select a client.
- Go to Setup > Notifications > Templates.
- Click Add. You can edit the existing template depending on whether you have any existing notification templates.
- The CREATE NOTIFICATION TEMPLATE page displays the Email, SMS, and Voice channels.
Skip to the applicable section to create an email, SMS, or voice template.
Create a email notification template
- Enter a Name for the template.
- Select Input Type. The CREATE NOTIFICATION TEMPLATE displays the Tokens that are available for the selected input type.
- Enter the Subject for email notification.
- Use Tokens to add template notification details in addition to the default values. You can add multiple tokens and separate each token with a comma.
- Customize the email content using the rich-text editor and tokens.

- Click Create. The email notification is created.
Create an SMS notification template
- Enter a Name for the template.
- Select Input Type. The CREATE NOTIFICATION TEMPLATE displays the Tokens that are available for the selected input type.
- Click the SMS tab.
- Use tokens to customize the SMS text message as per your requirements. The maximum size of the message body is 1600 characters. Messages with more than 160 characters are split into 160-character segments and sent as multiple messages.

- Click Create. The SMS notification is created.
Create a voice notification template
- Enter a Name for the template.
- Select Input Type. The CREATE NOTIFICATION TEMPLATE displays the Tokens that are available for the selected input type.
- Click the Voice tab.
- Use tokens to customize the voice message body as per your requirements.Note: When you are using Japanese characters in the Voice Content, you will be receiving the call but will not be able to hear the customized voice message.

- Click Create. The Voice notification is created.
Set Notification Preferences
The SMS and Voice notification feature is available as an add-on for partners and clients with Event and Incident Management product packages. If the SMS and Voice is a subscribed add-on for a partner, then it will be applicable for all the clients under the partner.
Email, SMS and voice notification channels are supported.
Users can configure these preferences under their user profile based on notification priority. Example: The administrator has configured escalation notifications for a user. Users can choose to get notifications on different channels (SMS, Email and Voice) based on the notification priority.
Click My Profile.
From the left panel, click Preferences > Notification Preferences to display the Notifications Preferences page:

To change the notification method, click Edit.
Configure how the template notifications should be received.
The default email used for sending template notifications is the Primary Email. To choose a different email, click Change and enter an alternate email address.