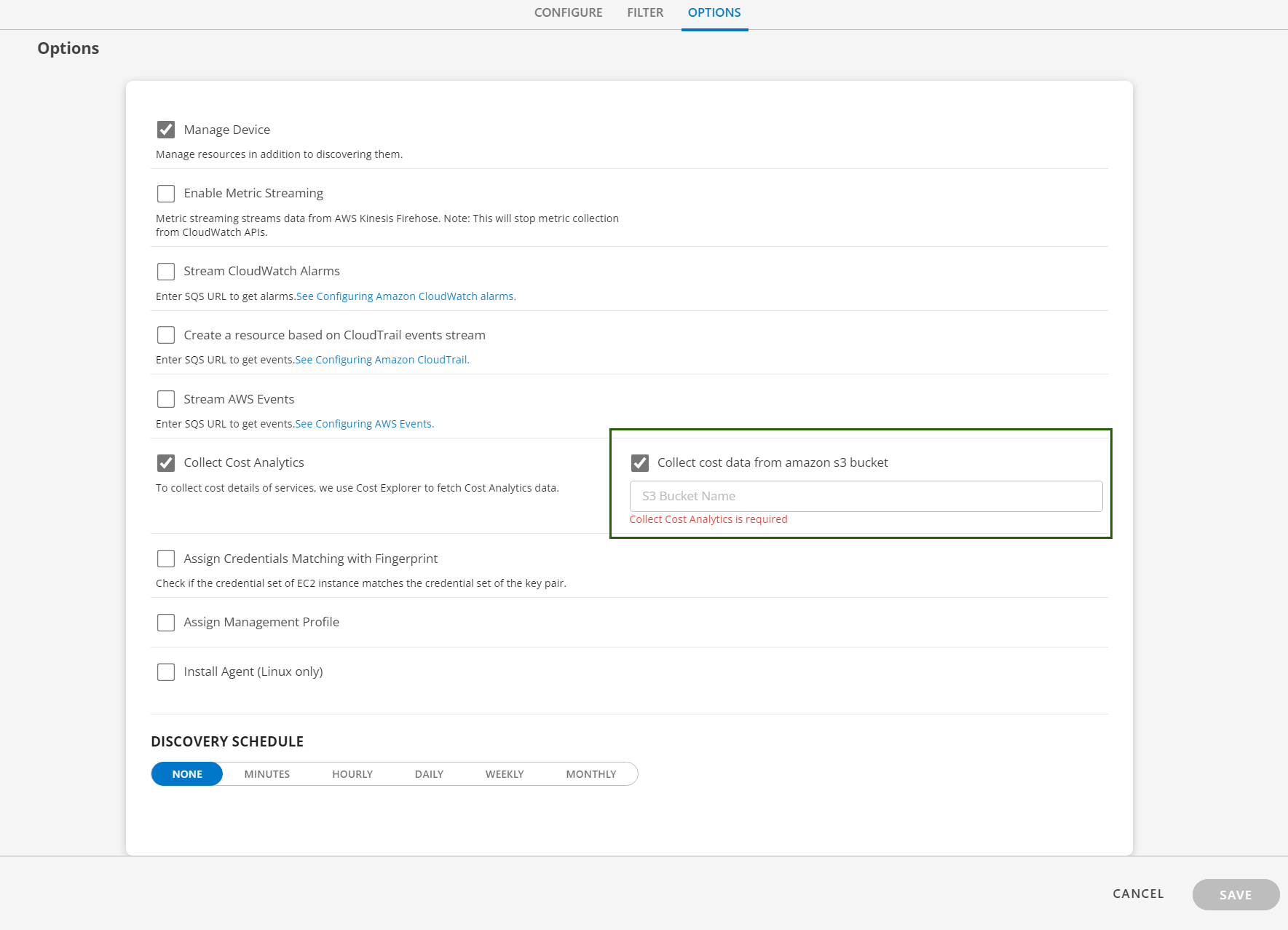Introduction
The AWS cost data collection now defaults to utilizing the Cost Explorer APIs instead of the S3 Bucket method. If you prefer to continue using the S3 bucket method for cost collection, select the Collect cost data from Amazon S3 bucket option during integration.
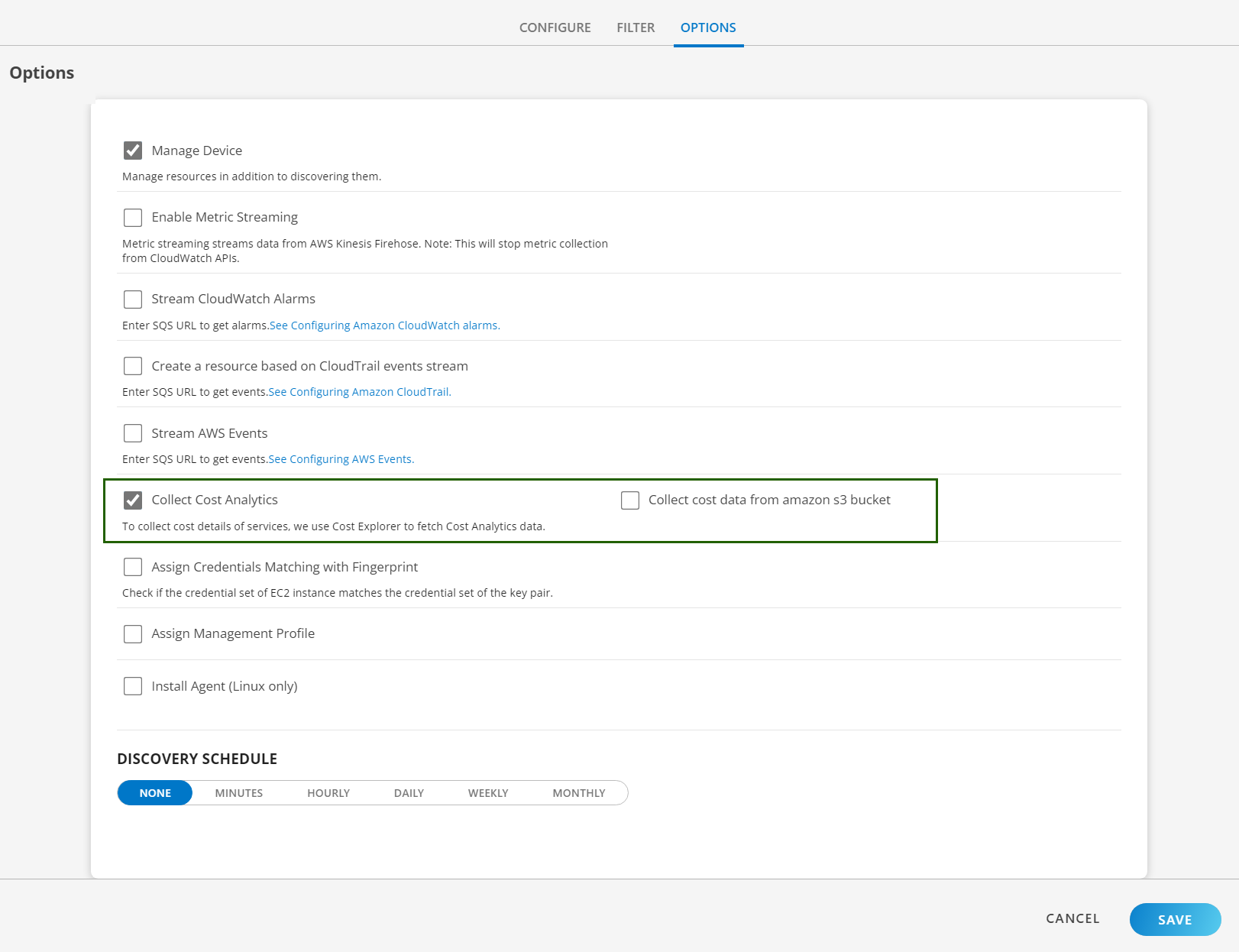
Cost Explorer
When you select Collect Cost Analytics checkbox during integration, the cost data collection will default to using the Cost Explorer API. Below are the permissions that need to be attached to the policy to collect cost data:
{
"Version": "2012-10-17",
"Statement": [
{ "Effect": "Allow", "Action": "ce:GetCostAndUsage", "Resource": "*" }
]
}
Note: Opting for this feature means that OpsRamp exclusively gathers cost data according to service. Selecting the Cost Explorer option prohibits grouping by region and tags. Moreover, there are no limitations on which account (whether master or child) costs can be collected from, unlike the S3 bucket option.
Additionally, with costs collected via Cost Explorer, the cost data that is up to three days older than the current date is collected.
S3 Bucket
The following configuration steps give you the option to show cloud cost information using S3 bucket:
Log in to the AWS management console.
Go to My Billing > Cost & Usage Reports.
In the Cost and Usage Reports screen, select Create Report:

In the Report content screen, enter the required Report name:

Also, select Include resource IDs to include the resources IDs in the report and select Data refresh settings to automatically refresh the cost report with the previous month’s closed bills.
Click Next to continue and configure the AWS S3 bucket account. You must have an S3 bucket account to get AWS reports.
If you already have an account, select Choose an existing S3 Bucket. Otherwise, in the Create a bucket section, enter an S3 bucket name and your Region:

Click Next.
In the Verify Policy dialog, confirm your configuration and click Save.
You can also configure report delivery options, including:
- Report path prefix
- Time granularity
- Report versioning
- Report integrations
- Compression type
- File format
Continue to configure AWS billing preferences:
Go to Preferences > Billing Preferences and select Detailed Billing reports (Legacy).
Select Turn on the legacy detailed Billing reports feature …:

Click the Configure button for your S3 bucket account.
In the S3 bucket name drop-down, select your previously configured S3 Bucket account name and click Next:

You can continue and verify your cloud cost configuration.
Integrate your AWS Bucket account and cloud cost feature with OpsRamp by selecting the Collect Cost Analytics option and entering your S3 Bucket name: